sábado, 19 de febrero de 2011
Recupera datos de Windows 7 con GNU Linux
Windows falle no podremos recuperarlos, o por lo menos no de una manera sencilla y rápida.
Programas muy conocidos como TuneUp que nos ayuda a restaurar archivos que han sido eliminados del ordenador.
Bueno, pues par recuperar datos de la partición de Windows, sin tener acceso a dicho sistema, debemos grabar en algún cd o usb alguna distribución GNU Linux, como Ubuntu.
Enciende el ordenador con la unidad de almacenamiento con Ubuntu puesta, y en lugar de instalar elige la opción Live CD para probarlo sin instalar ni borrar nada del disco duro.
Una vez dentro de Ubuntu, como siempre, tenemos dos opciones. A través de una interfaz gráfica o con el terminal. En teoría, Ubuntu debió reconocer la partición de Windows y te debe mostrar un acceso directo a ella en la pestaña Lugares del panel superior de Gnome, desde el cual el sistema montará al hacer clic sobre él la partición NTFS de Windows pudiendo entonces, que ya estaremos dentro, hacer una copia de cualquier dato que contenga para posteriormente formatear el sistema.
Si no pone la partición de Windows en Lugares, nos vamos al terminal y escribimos lo siguiente, que se encargará de montar la unidad de Windows y te mostrará los datos en la carpeta mnt de Ubuntu, aunque debemos conocer el número de partición en la que está Windows. En este caso pondremos el número 1, vete probando hasta que des con el tuyo o míralo en la Utilidad de discos. El comando es:
sudo mount /dev/sda1 /mnt
Comprueba el ordenador en Ubuntu
Ubuntu tampoco es una excepción. Podemos tener problemas con el sonido, la imagen, y tantos otros que, aunque sean raros, pueden llegar a pasar según el hardware existente en el equipo. Para ello, dentro de Ubuntu nos dan por defecto una aplicación con la que revisar todo el sistema para que, tras la comprobación, nos diga que apartados están fallando y cuales no, para poder encontrar posteriormente una solución al problema.Para empezar este sencillo tutorial con el que podremos saber que elementos en Ubuntu están dando problemas podemos ir al listado expuesto dentro del apartado Administración (pestaña Sistema del panel de Gnome) y hacer clic desde allí en Comprobación del Sistema. También se puede hacer desde el Centro de control de Ubuntu o mi opción preferida, iniciar la aplicación desde el terminal con el comando:
/usr/bin/checkbox-gtk
informe con los errores que pudiesen existir en un informe.
Como si estuviésemos hablando de una aplicación de Windows, con un simple clic en Siguiente empezará todo el proceso. Nos pedirá nuestra contraseña de administrador para empezar la comprobación.
comprobar tanto el hardware como el software de nuestro ordenador, estando automáticamente marcadas todas las opciones.
Hay apartados como “Pruebas de disco”, “Pruebas de monitor” o “Pruebas de vídeo” que no deberíamos desmarcar nunca, pero si tenemos prisa o nuestro ordenador es algo antiguo y tarda demasiado, podemos desmarcar algunas de las opciones para que el proceso concluya en menos tiempo. Casillas como “Pruebas de suspensión” o “Pruebas de lector de huellas dactilar” las podemos quitar tranquilamente.
Ubuntu, viendo un informe con los errores encontrados que luego tendremos que utilizar para buscar entre las comunidades de software libre una solución.
martes, 15 de febrero de 2011
gscan2pdf 0.9.32
gscan2pdf es un utilitario que nos ayuda a escanear una o más imágenes y poder exportarlas a formato PDF.
En realidad gscan2pdf vendría a ser un interfase gráfico que usa SANE para escanear las páginas y se vale de PDF::API2 para crear los PDF.
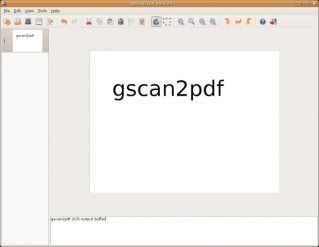
El programa está en los repositorios de Ubuntu pero en su versión 0.9.31 con lo que nos perderíamos los cambios que trae esta última versión:
Podemos instalar gscan2pdf 0.9.32 con el siguiente paquete deb:
Además te puede interesar leer:
Instalar Google Android en Ubuntu
Instalar Google Android en Ubuntu
tanto si utilizamos GNU Linux como cualquier otro sistema, aunque en este post nos centraremos en la instalación gratuita de Android en Ubuntu en unos sencillos pasos desde el terminal.
Google nos permite simularlo en nuestro escritorio para que podamos ver la potencia de su sistema, y así si tienes curiosidad por comprobar como es y porque está consiguiendo tanta fama últimamente, puedas vivir realmente dicha experiencia, y si te gusta, termines comprando un terminal Android.
No perdamos el tiempo, y mientras nuestro navegador va descargando la aplicación, nos vamos al terminal y escribimos:
gksu --description /usr/share/applications/synaptic.desktop /usr/sbin/synaptic
GRABAR CON BRASERO
Ubuntu, pero Brasero, el software de Ubuntu que viene por defecto con el sistema y nos permite grabar tanto cd como dvd,
En la lista de aplicaciones, en el apartado de Sonido y Vídeo, podemos encontrar Brasero, aunque como siempre la opción más fácil es la de poner en el terminal:
brasero %U
grabar juegos caseros (homebrew) y sistemas operativos como Ubuntu o Archlinux con la casilla grabar una imagen.
Luego ya solo debemos indicar donde queremos que se guarden los archivos o la velocidad a la que quieres que grabe los discos, y unos minutos después, ya que en rapidez también tiene matrícula de honor el programa, tendremos todo grabado.
Post Relacionados :
El próximo viernes, vas a poder descargar Ashampoo Burning Studio 2010 Advanced de forma gratui ...
Hasta hace bastante poco tiempo, con las capturas de pantalla la mayoría de los usuarios de ...
CDBurnerXP es una herrami


