http://www.actiweb.es/
http://www.paginawebgratis.es/
miércoles, 17 de octubre de 2012
miércoles, 3 de octubre de 2012
Formatear Smartphone Android
Hoy les vamos a enseñar como hacer para formatear tu celular Android,
ya sea un LG, Motorola, Samsung o Sony Ericcson entre tantos otros
modelos. de una manera muy sencilla y rápida para que el smartphone con
sistema operativo Android vuelva a funcionar al 100%, que por alguna
circunstancia ya no esta funcionando como debería.
 Antes de formatear tengan en cuenta hacer un backup de todos los datos, fotos, música y demás cosas que crean importantes para ustedes. Luego de hacer eso realicen los siguientes pasos:
Antes de formatear tengan en cuenta hacer un backup de todos los datos, fotos, música y demás cosas que crean importantes para ustedes. Luego de hacer eso realicen los siguientes pasos:
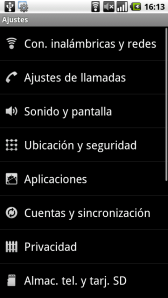 Deben dirigirse al menú principal -> “ajustes” -> “privacidad” -> “restablecer datos de fábrica”.
Deben dirigirse al menú principal -> “ajustes” -> “privacidad” -> “restablecer datos de fábrica”.
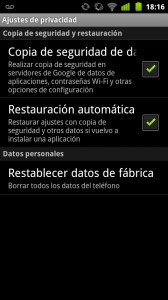 Ahora se nos aparecerá una advertencia que nos indicara que se nos borrara todo el contenido, ahí pulsen donde dice “restablecer datos de fabrica” y automáticamente se ira borrando todos los archivos que tengamos en nuestro móvil.
Ahora se nos aparecerá una advertencia que nos indicara que se nos borrara todo el contenido, ahí pulsen donde dice “restablecer datos de fabrica” y automáticamente se ira borrando todos los archivos que tengamos en nuestro móvil.
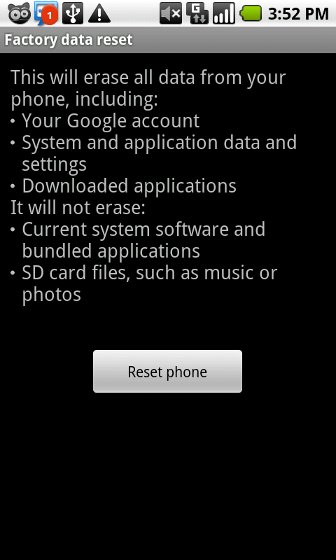 Durante este proceso nuestro celular se reiniciara un par de veces
hasta que nos muestre las pantallas de configuración iniciales, como
cuando lo encendimos la primera vez.
Durante este proceso nuestro celular se reiniciara un par de veces
hasta que nos muestre las pantallas de configuración iniciales, como
cuando lo encendimos la primera vez.
Tengan en cuenta que dependiendo de la versión de Android que tengamos, también pueden formatear la tarjeta SD o la partición de datos respectiva.
Por ejemplo en el Android 2.3.3 Gingerbread se puede formatear el almacenamiento USB desde la misma pantalla de restauración del sistema como se ve en la imagen.
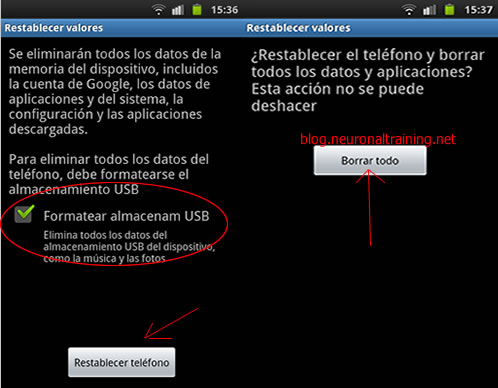 Y en Android 2.2 les recomendamos formatear la tarjeta SD externa o el almacenamiento USB. Para ello deben ir a Ajustes -> Almacenamiento en tarjeta de memoria, si quieren borrar los datos de la tarjeta externa presionen donde dice Formatear tarjeta de memoria y si desean eliminar los datos de la tarjeta incorporada oprimen en Formatear almacenamiento USB.
Y en Android 2.2 les recomendamos formatear la tarjeta SD externa o el almacenamiento USB. Para ello deben ir a Ajustes -> Almacenamiento en tarjeta de memoria, si quieren borrar los datos de la tarjeta externa presionen donde dice Formatear tarjeta de memoria y si desean eliminar los datos de la tarjeta incorporada oprimen en Formatear almacenamiento USB.
En fin, con estos pasos lo que harán es borrar todos los datos de su celular para que vuelva a quedar como si recién lo hubiéramos comprado, luego lo que hacen es cargarle los datos que guardaron con el backup y listo. Su android funcionara correctamente y no tendrán más problemas con él.

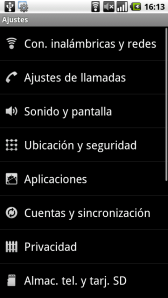
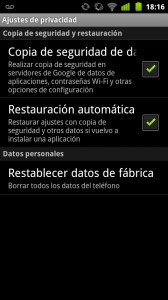
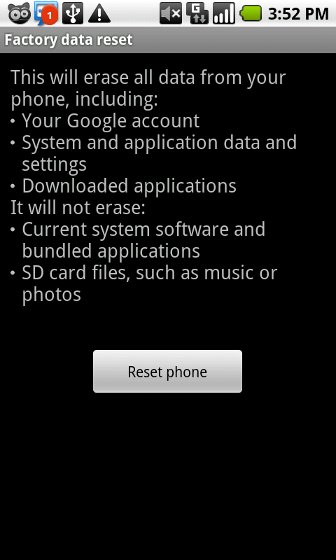
Tengan en cuenta que dependiendo de la versión de Android que tengamos, también pueden formatear la tarjeta SD o la partición de datos respectiva.
Por ejemplo en el Android 2.3.3 Gingerbread se puede formatear el almacenamiento USB desde la misma pantalla de restauración del sistema como se ve en la imagen.
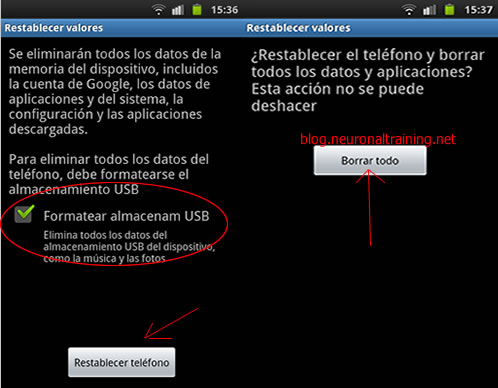
En fin, con estos pasos lo que harán es borrar todos los datos de su celular para que vuelva a quedar como si recién lo hubiéramos comprado, luego lo que hacen es cargarle los datos que guardaron con el backup y listo. Su android funcionara correctamente y no tendrán más problemas con él.
Trucos Indispensables para nuestro Android
Conoce las versiones
Para indagar acerca de la versión del sistema operativo que tiene un dispositivo en concreto, solo hay que desplegar el listado de aplicaciones. En el apartado de Ajustes, dentro de Acerca del teléfono, hay que seleccionar Información de software. En esta pantalla encontrarás datos sobre todo lo relacionado con el software, incluyendo la versión del firmware.
Como referencia, aquí está un listado con las distintas versiones de Android que se pueden encontrar en los terminales:
• Android 1.5 o Cupcake (abril de 2009). Basada en el kernel 2.6.27 de Linux, con mejoras en el ámbito multimedia (grabación de vídeo o subir vídeos a YouTube o fotos a Picasa) y de conectividad (como la conexión con auriculares mediante Bluetooth).
• Android 1.6 o Donut (septiembre de 2009). Basada en el kernel 2.6.29 de Linux, incluía mejoras en Market, búsqueda mediante voz, compatibilidad con pantallas WVGA y aumento en la velocidad.
• Android 2.0/2.1 o Eclair (octubre de 2009). Basada en el kernel 2.6.29, incorporaba compatibilidad con HTML5 y Exchange, mapas de Google mejorados, Bluetooth 2.1 o fondos de pantalla animados.
• Android 2.2 o Froyo (mayo de 2010). Basada en el kernel 2.6.32 de Linux, se caracteriza por el aumento de la velocidad, tethering y funcionalidad como punto de acceso WiFi, actualizaciones para Market automáticas y contactos compartidos mediante Bluetooth.
• Android Gingerbread. Basada en el kernel 2.6.33 de Linux, está prevista para el cuarto trimestre de 2010. Con ella llegará la tienda de música de Android y el streaming desde el PC, junto con una interfaz de usuario mejorada.
Truco 2. Restaura la configuración
Android precisa de una identidad de Google para aprovechar al máximo todos los servicios y aplicaciones que integra. Es precisamente por ello que resulta complicado realizar modificaciones a un teléfono Android una vez configurado por primera vez. Así pues, el método más rápido para personalizar un móvil con este sistema operativo es devolverlo a su configuración de origen, aunque siempre después de realizar una copia de seguridad del contenido. La restauración pasa por ir al menú Ajustes y luego entrar en Privacidad, donde se encuentra la opción de restauración de los datos de fábrica.
En ese mismo menú, está la opción para hacer una copia de seguridad de los datos de fábrica, que, una vez activada, usa la tarjeta SD para ir guardando la información importante. Ese backup resulta vital; sin ir más lejos, cuando se tiene la tarjeta insertada en un terminal en proceso de reinicialización a sus ajustes originales, el sistema preguntará si se desea restaurar la información a partir de esa tarjeta SD, sin que el usuario tenga que preocuparse por nada más.
Truco 3. Backup de todos tus contactos
Si hay unos datos que son realmente relevantes para los usuarios, esos son los contactos. Para hacer una copia de seguridad de los mismos, solo es necesario ir a la aplicación de Contactos dentro del listado de programas instalados y, tras pulsar el botón de Menú, elegir la opción de Importar/Exportar. Desde aquí, será posible exportar los contactos del teléfono o los de la cuenta de Google. En cualquiera de los dos casos, se obtiene un fichero en formato estándar .vcf , compatible con muchas aplicaciones de gestión de contactos y direcciones.
Truco 4. Define las opciones de teclado
Uno de los apartados más delicados en la configuración de un terminal y en concreto de un Android es el del teclado. La cantidad de opciones disponibles es muy amplia y no siempre es fácil acertar con las óptimas. Para configurar las opciones de teclado, solo se necesita hacer que aparezca el teclado virtual en pantalla y pulsar en el engranaje, situado en la parte inferior izquierda de la pantalla.
De este modo, se muestran todas las opciones relacionadas, donde la más significativa es Entrada de texto. En este apartado se hallan las opciones de corrección ortográfica automática o predicción, que no siempre son del agrado de los usuarios. Como tampoco lo son las de vibración al pulsar una tecla o la de emitir un sonido. Recuerda que, en casi todas las aplicaciones, si se apaisa el terminal, se pasa del teclado QWERTY compacto al QWERTY completo, más cómodo para introducir texto.
Truco 5. Caracteres especiales
Otro punto que no por evidente deja de ser importante es el de usar caracteres especiales de teclado. Para los más habituales, solo es necesario mantener pulsada una tecla durante un instante para que se despligue un menú contextual con los caracteres especiales. De especial interés son la ñ, las vocales acentuadas y los símbolos de uso habitual. Es una forma rápida y versátil de acceder a ellos sin entrar en menús específicos para insertar símbolos.
![[IMG]](http://www.pcactual.com/medio/2011/01/12/truco-5-android-01_2.jpg) Además, existen otras aplicaciones para la pulsación larga, en este caso sobre la pantalla, elementos de la interfaz o aplicaciones de Android. Por ejemplo, para crear una carpeta nueva en el escritorio, solo hay que mantener pulsada la pantalla en una zona libre de iconos y aparecerá un menú contextual con distintas opciones, entre las que están crear una carpeta nueva o añadir un widget para acceder a una aplicación o un servicio.
Además, existen otras aplicaciones para la pulsación larga, en este caso sobre la pantalla, elementos de la interfaz o aplicaciones de Android. Por ejemplo, para crear una carpeta nueva en el escritorio, solo hay que mantener pulsada la pantalla en una zona libre de iconos y aparecerá un menú contextual con distintas opciones, entre las que están crear una carpeta nueva o añadir un widget para acceder a una aplicación o un servicio.
![[IMG]](http://www.pcactual.com/medio/2011/01/12/truco-5-android-02.jpg) De
forma general, la pulsación prolongada sobre la pantalla provocará
diferentes acciones dependiendo de la aplicación y el contexto. Por
ejemplo, en Facebook, en la aplicación correspondiente, si se
pulsa prolongadamente sobre los álbumes de fotos surge la opción de
edición. No tengas miedo de experimentar.
De
forma general, la pulsación prolongada sobre la pantalla provocará
diferentes acciones dependiendo de la aplicación y el contexto. Por
ejemplo, en Facebook, en la aplicación correspondiente, si se
pulsa prolongadamente sobre los álbumes de fotos surge la opción de
edición. No tengas miedo de experimentar.
![[IMG]](http://www.pcactual.com/medio/2011/01/12/truco-5-android-03.jpg) Truco 6. Modo del USB
Truco 6. Modo del USB
Cuando se conecta un dispositivo Android a un ordenador, el modo de funcionamiento del terminal podrá ser de solo carga, de sincronización con el ordenador, como unidad de disco o como módem 3G a través del cable USB. La forma de cambiar de modo de trabajo es sencilla. Tras conectar el cable USB desde el ordenador hasta el terminal, en la barra de estado, aparece un símbolo con el logotipo de USB. Pulsando sobre él, se abre el menú de cambio de tipo de conexión.
![[IMG]](http://www.pcactual.com/medio/2011/01/12/truco-6-android.jpg) Truco 7. Acceso directo en la barra de estado
Truco 7. Acceso directo en la barra de estado
La barra de estado es un lugar sumamente propicio para tener accesos directos a las aplicaciones más relevantes de un terminal. No obstante, por defecto, el sistema no permite instalarlos de un modo directo. Por suerte, existen aplicaciones como Bar Control para extender las posibilidades de Android. Se descarga desde Android Market y se instala fácilmente. Una vez cargada, solo hay que lanzarla, de modo que se pueda elegir el acceso directo que se vaya a emplazar en la barra de estado. Se puede escoger una aplicación, un servicio o una función del teléfono, pero con la salvedad de que el icono visible no será el de la aplicación y tendremos que seleccionarlo de entre una lista. Es un mal menor en cualquier caso.
Truco 8. Libera espacio de almacenamiento
Mientras no se permita instalar aplicaciones en la tarjeta SD, Android, al igual que otros sistemas operativos móviles, puede ver muy mermado el espacio dedicado para aplicaciones y los datos asociados a éstas. El problema no son tanto los programas instalados, salvo que se carguen muchos, como el espacio dedicado a la memoria caché o al histórico. De todos modos, este espacio se puede recuperar desde el propio menú de Android. Para ello, solo hay que ir a Configuración y buscar el apartado dedicado a las aplicaciones; donde a su vez hay uno específico para su administración.
Pulsando Menú se puede especificar la ordenación por tamaño descendente, lo cual permite apreciar qué aplicaciones están consumiendo más espacio. Pulsando sobre ellas, surge un menú de configuración con aspectos como el espacio dedicado a datos o la cantidad de memoria caché dedicada al software en cuestión. La opción de borrado de datos
es efectiva, pero deja el terminal sin aquellos que se hubieran
procesado más recientemente, aunque libera espacio en caso de necesidad.
La memoria caché se puede configurar dentro de ciertos límites, de modo que se dedique la mínima cantidad posible para ahorrar espacio en el dispositivo.
Truco 9. Ahorra batería
Si los smartphones tienen un punto débil, ese es el de la duración de la batería. El iPhone, los Nokia o los Android son muy sensibles al uso y puede suceder que en pocas horas se agote la carga disponible para el día. De todos modos, existen algunas medidas que se pueden tomar para mejorar algo el comportamiento. La primera es deshabilitar la opción que activa la red de datos de forma permanente. En Configuración/Conexiones inalámbricas y redes, existe una opción específica para redes móviles donde se encuentra la posibilidad de deshabilitar las conexiones de datos cuando no se necesiten. En cualquier caso, será necesario estar pendientes del comportamiento de las aplicaciones que se conectan a la Red para verificar que no se ven perjudicadas por ese cambio.
Otra forma de ahorrar batería es usando WiFi
en interiores donde las redes 3G no tengan buena cobertura. Las redes
3G son más exigentes que las WiFi a la hora de consumir energía. Bluetooth es casi siempre prescindible y no hay motivo para mantenerlo activo si no se va a usar. También es buena idea es desactivar el GPS
si no se recurre a él y, sobre todo, verificar que los widgets en la
pantalla activa no se conectan permanentemente a Internet para buscar
datos, de otro modo la batería durará (literalmente) unas pocas horas.
Truco 10. Atajos de teclado
Para terminales Android con teclado QWERTY, existen algunos atajos de teclado que bien pueden agilizar el uso del terminal. Aquí recogemos algunos de los más prácticos:
1. Atajos para la introducción de texto:
•Copiar: Menú + C
•Pegar: Menú + V
•Deshacer: Menú + Z
•Borrar carácter a la derecha: Shift + Delete
•Borrar una línea entera: Alt + Delete
•Mover cursor al principio de línea: Alt + ratón izquierda
•Mover cursor al final de la línea: Alt + ratón derecha
•Marcar texto para copiar o pegar: Shift + ratón derecha, izquierda, arriba o abajo
•Seleccionar todo el texto: Menú + A
2. Atajos del navegador:
•Ampliación: Menú + I
•Reducción: Menú + O
•Buscar en una página: Menú + F
•Atrás una página: Menú + J
•Avanzar una página: Menú + K
•Recargar: Menú + R
Truco 11. Códigos secretos
Los teléfonos móviles suelen tener métodos alternativos para realizar tareas de mantenimiento que, en ocasiones, no se pueden abordar por un fallo en el software del terminal. Por eso, los fabricantes suelen habilitar códigos secretos que permiten realizar una operación de reinicio del aparato o un borrado total de los contenidos sin más que introducir una secuencia alfanumérica como si se fuera a realizar una llamada.
El listado de estos códigos no es fácil de recopilar, aunque siempre es posible hacerse con alguno de los más usados. Aquí encontrarás una miniselección de dichos códigos. No es seguro que funcionen con todos los equipos Android, aunque en la mayor parte de los casos deberían ser operativos. Para introducirlos, solo se necesita lanzar la aplicación de marcación telefónica e introducir las secuencias de caracteres especificadas en cada caso.
1. El código que habilita la entrada en la información del terminal es *#*#4636#*#*. Ofrece una serie de menús avanzados de información de distintos componentes de hardware. Entre otros detalles útiles, en el apartado Información del teléfono,
tenemos disponible una alternativa para desactivar la radio del móvil o también para elegir el tipo de red móvil que se desea usar entre WCDMA, CDMA o GSM. El Historial de la batería es también interesante.
2. El código *#*#7262626#*#* activa una pantalla con distintos tipos de test
que se pueden realizar sobre el terminal dentro del capítulo de las
comunicaciones móviles. No supone un riesgo para el aparato cacharrear
con estas opciones, aunque este es un menú apropiado especialmente para
usuarios expertos.
3. El código *#*#7780#*#* es comprometido, puesto que con él se reseteará a sus valores de fábrica, así que es mejor usarlo con precaución. De todos modos, no funciona en todos los terminales con los que lo hemos probado.
Truco 12. Capturas de pantalla
Uno de los problemas más serios con los que se puede encontrar un usuario de Android es el de hacer una captura de pantalla. Parece increíble, pero no hay ninguna aplicación fácil de usar que permita hacer un pantallazo. Si se «rootea» el terminal sí es posible, pero hacerse con el root del teléfono no es evidente y depende mucho del dispositivo en cuestión.
De todos modos, hay un método indirecto a través del SDK de Android. Así, lo primero es bajar su SDK. Existen versiones tanto para Windows como para Mac o Linux. El siguiente paso es descomprimir el SDK. En el caso de Windows será necesario ejecutar Setup.exe y seleccionar Available Packages/USB Driver Packages. Luego, habrá que conectar el terminal Android usando el cable USB. El modo de conexión no es relevante, pero sí elegir la fuente de los controladores si lo pide el sistema, que será android-sdk/usb_driver. Ahora, solo se necesita ejecutar ddms.bat en Windows o ddms en Mac dentro de la carpeta Tools.
Si todo va bien, se abrirá una ventana en la que solo se necesita seleccionar el dispositivo que se haya detectado, mientras que, en el menú Device, se debe elegir la opción de captura de pantalla (Screen Capture).
De esta manera, se abrirá una ventana con el contenido de la pantalla
del Android. Para conseguir la vista más actualizada, será necesario
pulsar Refresh.
Descarga aplicaciones desde Android Market
Para conseguir la máxima funcionalidad en un dispositivo, es preciso ofrecer algo más que el mero hardware. Las aplicaciones son un buen modo de extender las posibilidades del terminal, por lo que un servicio como el proporcionado por Android Market es indispensable. La forma de trabajar con este centro pasa por acceder a su página de inicio y buscar la utilidad deseada, o bien simplemente explorar las categorías y programas disponibles. El número de aplicaciones supera las 70.000, así que habrá mucho donde elegir.
Entre los programas imprescindibles en Market, hay que hablar de Google Maps, junto con Google Goggles, como representativas de lo que se puede hacer con Google. También es interesante contar con las omnipresentes redes sociales mediante Facebook y Twitter; o de mensajería, de la mano de MSN Messenger o Google Talk.
Otra de las «clásicas» es Task Killer, un minidesarrollo que realiza una limpieza de las aplicaciones y procesos que se ejecutan en segundo plano. En algunas ocasiones, este consumo de recursos es poco deseable y ahí entra Task Killer para «matar» los procesos que más consuman. La herramienta muestra una lista con las tareas abiertas, así como unas casillas que se pueden marcar para indicar que es posible borrarlas. También informa de la memoria disponible y la total.
Barcode Scanner es otro programa de Market que merece la pena explorar. Permite escanear códigos de barras de distintos tipos y buscar en Internet su identificación. Al mismo tiempo, es habitual que en las páginas de movilidad haya apartados donde los enlaces o incluso las aplicaciones recomendadas para descarga estén acompañadas de un código de barras o de tipo QR. Si se escanea el código con Barcode Scanner, directamente se irá al enlace o a la aplicación.
Como referencia, aquí está un listado con las distintas versiones de Android que se pueden encontrar en los terminales:
• Android 1.5 o Cupcake (abril de 2009). Basada en el kernel 2.6.27 de Linux, con mejoras en el ámbito multimedia (grabación de vídeo o subir vídeos a YouTube o fotos a Picasa) y de conectividad (como la conexión con auriculares mediante Bluetooth).
• Android 1.6 o Donut (septiembre de 2009). Basada en el kernel 2.6.29 de Linux, incluía mejoras en Market, búsqueda mediante voz, compatibilidad con pantallas WVGA y aumento en la velocidad.
• Android 2.0/2.1 o Eclair (octubre de 2009). Basada en el kernel 2.6.29, incorporaba compatibilidad con HTML5 y Exchange, mapas de Google mejorados, Bluetooth 2.1 o fondos de pantalla animados.
• Android 2.2 o Froyo (mayo de 2010). Basada en el kernel 2.6.32 de Linux, se caracteriza por el aumento de la velocidad, tethering y funcionalidad como punto de acceso WiFi, actualizaciones para Market automáticas y contactos compartidos mediante Bluetooth.
• Android Gingerbread. Basada en el kernel 2.6.33 de Linux, está prevista para el cuarto trimestre de 2010. Con ella llegará la tienda de música de Android y el streaming desde el PC, junto con una interfaz de usuario mejorada.
Truco 2. Restaura la configuración
En ese mismo menú, está la opción para hacer una copia de seguridad de los datos de fábrica, que, una vez activada, usa la tarjeta SD para ir guardando la información importante. Ese backup resulta vital; sin ir más lejos, cuando se tiene la tarjeta insertada en un terminal en proceso de reinicialización a sus ajustes originales, el sistema preguntará si se desea restaurar la información a partir de esa tarjeta SD, sin que el usuario tenga que preocuparse por nada más.
Truco 3. Backup de todos tus contactos
Si hay unos datos que son realmente relevantes para los usuarios, esos son los contactos. Para hacer una copia de seguridad de los mismos, solo es necesario ir a la aplicación de Contactos dentro del listado de programas instalados y, tras pulsar el botón de Menú, elegir la opción de Importar/Exportar. Desde aquí, será posible exportar los contactos del teléfono o los de la cuenta de Google. En cualquiera de los dos casos, se obtiene un fichero en formato estándar .vcf , compatible con muchas aplicaciones de gestión de contactos y direcciones.
Truco 4. Define las opciones de teclado
Uno de los apartados más delicados en la configuración de un terminal y en concreto de un Android es el del teclado. La cantidad de opciones disponibles es muy amplia y no siempre es fácil acertar con las óptimas. Para configurar las opciones de teclado, solo se necesita hacer que aparezca el teclado virtual en pantalla y pulsar en el engranaje, situado en la parte inferior izquierda de la pantalla.
De este modo, se muestran todas las opciones relacionadas, donde la más significativa es Entrada de texto. En este apartado se hallan las opciones de corrección ortográfica automática o predicción, que no siempre son del agrado de los usuarios. Como tampoco lo son las de vibración al pulsar una tecla o la de emitir un sonido. Recuerda que, en casi todas las aplicaciones, si se apaisa el terminal, se pasa del teclado QWERTY compacto al QWERTY completo, más cómodo para introducir texto.
Truco 5. Caracteres especiales
Otro punto que no por evidente deja de ser importante es el de usar caracteres especiales de teclado. Para los más habituales, solo es necesario mantener pulsada una tecla durante un instante para que se despligue un menú contextual con los caracteres especiales. De especial interés son la ñ, las vocales acentuadas y los símbolos de uso habitual. Es una forma rápida y versátil de acceder a ellos sin entrar en menús específicos para insertar símbolos.
![[IMG]](http://www.pcactual.com/medio/2011/01/12/truco-5-android-01_2.jpg)
![[IMG]](http://www.pcactual.com/medio/2011/01/12/truco-5-android-02.jpg)
![[IMG]](http://www.pcactual.com/medio/2011/01/12/truco-5-android-03.jpg)
Cuando se conecta un dispositivo Android a un ordenador, el modo de funcionamiento del terminal podrá ser de solo carga, de sincronización con el ordenador, como unidad de disco o como módem 3G a través del cable USB. La forma de cambiar de modo de trabajo es sencilla. Tras conectar el cable USB desde el ordenador hasta el terminal, en la barra de estado, aparece un símbolo con el logotipo de USB. Pulsando sobre él, se abre el menú de cambio de tipo de conexión.
![[IMG]](http://www.pcactual.com/medio/2011/01/12/truco-6-android.jpg)
La barra de estado es un lugar sumamente propicio para tener accesos directos a las aplicaciones más relevantes de un terminal. No obstante, por defecto, el sistema no permite instalarlos de un modo directo. Por suerte, existen aplicaciones como Bar Control para extender las posibilidades de Android. Se descarga desde Android Market y se instala fácilmente. Una vez cargada, solo hay que lanzarla, de modo que se pueda elegir el acceso directo que se vaya a emplazar en la barra de estado. Se puede escoger una aplicación, un servicio o una función del teléfono, pero con la salvedad de que el icono visible no será el de la aplicación y tendremos que seleccionarlo de entre una lista. Es un mal menor en cualquier caso.
Mientras no se permita instalar aplicaciones en la tarjeta SD, Android, al igual que otros sistemas operativos móviles, puede ver muy mermado el espacio dedicado para aplicaciones y los datos asociados a éstas. El problema no son tanto los programas instalados, salvo que se carguen muchos, como el espacio dedicado a la memoria caché o al histórico. De todos modos, este espacio se puede recuperar desde el propio menú de Android. Para ello, solo hay que ir a Configuración y buscar el apartado dedicado a las aplicaciones; donde a su vez hay uno específico para su administración.
Si los smartphones tienen un punto débil, ese es el de la duración de la batería. El iPhone, los Nokia o los Android son muy sensibles al uso y puede suceder que en pocas horas se agote la carga disponible para el día. De todos modos, existen algunas medidas que se pueden tomar para mejorar algo el comportamiento. La primera es deshabilitar la opción que activa la red de datos de forma permanente. En Configuración/Conexiones inalámbricas y redes, existe una opción específica para redes móviles donde se encuentra la posibilidad de deshabilitar las conexiones de datos cuando no se necesiten. En cualquier caso, será necesario estar pendientes del comportamiento de las aplicaciones que se conectan a la Red para verificar que no se ven perjudicadas por ese cambio.
Truco 10. Atajos de teclado
Para terminales Android con teclado QWERTY, existen algunos atajos de teclado que bien pueden agilizar el uso del terminal. Aquí recogemos algunos de los más prácticos:
1. Atajos para la introducción de texto:
•Copiar: Menú + C
•Pegar: Menú + V
•Deshacer: Menú + Z
•Borrar carácter a la derecha: Shift + Delete
•Borrar una línea entera: Alt + Delete
•Mover cursor al principio de línea: Alt + ratón izquierda
•Mover cursor al final de la línea: Alt + ratón derecha
•Marcar texto para copiar o pegar: Shift + ratón derecha, izquierda, arriba o abajo
•Seleccionar todo el texto: Menú + A
2. Atajos del navegador:
•Ampliación: Menú + I
•Reducción: Menú + O
•Buscar en una página: Menú + F
•Atrás una página: Menú + J
•Avanzar una página: Menú + K
•Recargar: Menú + R
Truco 11. Códigos secretos
Los teléfonos móviles suelen tener métodos alternativos para realizar tareas de mantenimiento que, en ocasiones, no se pueden abordar por un fallo en el software del terminal. Por eso, los fabricantes suelen habilitar códigos secretos que permiten realizar una operación de reinicio del aparato o un borrado total de los contenidos sin más que introducir una secuencia alfanumérica como si se fuera a realizar una llamada.
El listado de estos códigos no es fácil de recopilar, aunque siempre es posible hacerse con alguno de los más usados. Aquí encontrarás una miniselección de dichos códigos. No es seguro que funcionen con todos los equipos Android, aunque en la mayor parte de los casos deberían ser operativos. Para introducirlos, solo se necesita lanzar la aplicación de marcación telefónica e introducir las secuencias de caracteres especificadas en cada caso.
1. El código que habilita la entrada en la información del terminal es *#*#4636#*#*. Ofrece una serie de menús avanzados de información de distintos componentes de hardware. Entre otros detalles útiles, en el apartado Información del teléfono,
tenemos disponible una alternativa para desactivar la radio del móvil o también para elegir el tipo de red móvil que se desea usar entre WCDMA, CDMA o GSM. El Historial de la batería es también interesante.
Truco 12. Capturas de pantalla
Uno de los problemas más serios con los que se puede encontrar un usuario de Android es el de hacer una captura de pantalla. Parece increíble, pero no hay ninguna aplicación fácil de usar que permita hacer un pantallazo. Si se «rootea» el terminal sí es posible, pero hacerse con el root del teléfono no es evidente y depende mucho del dispositivo en cuestión.
De todos modos, hay un método indirecto a través del SDK de Android. Así, lo primero es bajar su SDK. Existen versiones tanto para Windows como para Mac o Linux. El siguiente paso es descomprimir el SDK. En el caso de Windows será necesario ejecutar Setup.exe y seleccionar Available Packages/USB Driver Packages. Luego, habrá que conectar el terminal Android usando el cable USB. El modo de conexión no es relevante, pero sí elegir la fuente de los controladores si lo pide el sistema, que será android-sdk/usb_driver. Ahora, solo se necesita ejecutar ddms.bat en Windows o ddms en Mac dentro de la carpeta Tools.
Descarga aplicaciones desde Android Market
Para conseguir la máxima funcionalidad en un dispositivo, es preciso ofrecer algo más que el mero hardware. Las aplicaciones son un buen modo de extender las posibilidades del terminal, por lo que un servicio como el proporcionado por Android Market es indispensable. La forma de trabajar con este centro pasa por acceder a su página de inicio y buscar la utilidad deseada, o bien simplemente explorar las categorías y programas disponibles. El número de aplicaciones supera las 70.000, así que habrá mucho donde elegir.
Entre los programas imprescindibles en Market, hay que hablar de Google Maps, junto con Google Goggles, como representativas de lo que se puede hacer con Google. También es interesante contar con las omnipresentes redes sociales mediante Facebook y Twitter; o de mensajería, de la mano de MSN Messenger o Google Talk.
Otra de las «clásicas» es Task Killer, un minidesarrollo que realiza una limpieza de las aplicaciones y procesos que se ejecutan en segundo plano. En algunas ocasiones, este consumo de recursos es poco deseable y ahí entra Task Killer para «matar» los procesos que más consuman. La herramienta muestra una lista con las tareas abiertas, así como unas casillas que se pueden marcar para indicar que es posible borrarlas. También informa de la memoria disponible y la total.
Barcode Scanner es otro programa de Market que merece la pena explorar. Permite escanear códigos de barras de distintos tipos y buscar en Internet su identificación. Al mismo tiempo, es habitual que en las páginas de movilidad haya apartados donde los enlaces o incluso las aplicaciones recomendadas para descarga estén acompañadas de un código de barras o de tipo QR. Si se escanea el código con Barcode Scanner, directamente se irá al enlace o a la aplicación.
Trucos y Secretos para Linux
Este truco será de mucha utilidad si no nos apetece entrar a las X para ver un documento de Microsoft Word o simplemente no queremos o no podemos cargar el openoffice, abiword y similares, nos bajamos el programita antiword que nos muestra por pantalla el texto del documento word.
Este programa tambien permite salida en formato postscript, veamos un ejemplo:
Para ver el contenido en modo texto:
antiword documento.doc | less
Convertimos a postscript con tamaño de página A4 y lo visualizamos con gv:
antiword -p a4 documento.doc > cosa.ps ; gv documento.ps
Para los de Debian:
apt-get install antiword
Y listo, de esta manera pueden ver fácilmente el contenido de un documento Word en modo texto sin tener que estar cargando openoffice o abiword.


Hacer funcionar el scroll del ratón en linux
Para hacer que la ruedita del ratón, es decir, el scroll, funcione correctamente solo debes seguir estos pasos: En Xfree versión 4 edita este fichero:
/etc/X11/XF86Config-4
y añade o cambia en la sección"InputDevice" Mouse0 estas lineas:
Option "Protocol" "IMPS/2"
Option "Buttons" "5"
Option "ZAxisMapping" "4 5"
Ahora graba sal y seguidamente reinicia las X. Ahora el scroll del mouse ya debería estar funcionando. Eso es todo.


Pasar el Teclado al Español
Para configurar nuestro teclado español para utilizarlo bajo Linux ,debemos usar un programa llamado Loadkeys, mediante el cual podremos cargar el mapa de teclado : es.map.gz que se encuentra en el directorio:
/usr/share/keymaps/i386/qwerty
La siguiente linea es la que deberiamos incluir en uno de los guiones de nuestro sistema:
loadkeys/usr/share/keymaps/i386/qwerty/es.map.gz
¡Y listo! de esa manera habrás cambiado tu teclado al español.


Como acelerar la Compilacion del Kernel
Este truco les será de mucha utilidad si estan cansados de esparar cada vez que estan compilando el kernel. Siguiendo estas sencillas instrucciones acelerarán mucho el proceso de compilación del kernel.
Cuando se da la orden de compilar en vez de :
make zdisk
debemos escribir:
make -j5 zdisk
Esto inicia hasta 5 procesos de compilado simultáneos.
De igual manera con:
make -j5 modules


Pasar el GIMP al españon con Kubuntu
Si utilizáis Gimp y queréis que este se cambie al español aquí os dejo este pequeño truco para hacerlo. Cuando instalas Gimp debes darte cuenta que está en inglés, así que para poder usarlo en español instalamos desde consola (Menú K / Sistema / Konsole) los paquetes de idioma de Gnome:
sudo apt-get install language-pack-gnome-es language-pack-gnome-es-base
Esto también traducirá otros programas Gnome que tengamos instalados. Espero que haya sido de ayuda.


Resetear el Terminal
Muchas veces nos ocurre que la pantalla, por diversos motivos, se llena de basura, para solucionar este problema podemos utilizar este programa en C, el cual reseteará y limpiará cualquier terminal VT100. Copien este código en un archivo:
#include
int main(void)
{
Printf(P\033c " );//resetea terminal
printf(P\033[2j " );// limpia la pantalla
return (0);
}
luego graben el archivo y escriban "make archivo", siendo archivo el nombre con el que lo grabaron. Ahora pueden utilizarlo en cualquier momento para resetear su terminal


Copia los paquetes instalados de Ubuntu a un CD con APTonCD
APTonCD es una utilidad con la que podremos almacenar todos los paquetes que tengamos instalados en nuestro sistema en un CD, DVD o imagen ISO, de manera que los tendremos disponibles si en caso deseamos reinstalar nuestro sistema o instalar Linux con todas nuestras aplicaciones en otro ordenador.
Para instalarlo solo abre la consola y escribe:
sudo aptitude install aptoncd
Una vez instalado podrás lanzar la aplicación desde Sistema > Administración > APTonCD. Para crear la imagen con los paquetes instalados presionamos el botón Crear APTonCD; al hacerlo el programa leerá los programas que figuran en /var/cache/apt/archives y nos mostrará una lista en la que seleccionaremos los programas que queremos que se almacenen, seleccionamos la ruta en la que se almacenará la imagen y aceptamos. Con la imagen generada, solo nos queda grabarla en un CD o DVD o copiarla a una llave USB.

Para reinstalar las aplicaciones, ya sea en nuestro ordenador con el sistema reinstalado o en otro equipo, debemos instalar nuevamente APTonCD, ejecutarlo y dirigirnos a la pestaña Restaurar, desde donde podremos indicar a la aplicación que instale nuestros paquetes desde un CD/DVD o desde la propia imagen ISO.

Este programa funciona no solo para Ubuntu sino también para cualquier derivada de Debian y para cualquier distro que use dpkg y apt-get.

Abre el menú Gnome con la tecla Windows en Ubuntu
Este truco va dirigido a aquellos usuarios que acaban de pasarse al mundo Open Source desde Windows. Si eres uno de ellos estoy seguro que más de una vez habrás presionado -inconscientemente o no- la tecla Windows para abrir el menú principal de Ubuntu, si lo haz hecho entonces ya te habrás llevado la ingrata sorpresa al comprobar que no pasa absolutamente nada.
Sin embargo es bastante sencillo habilitar la tecla Windows para que desempeñe diversas funciones en Ubuntu; para el caso de este truco, haremos que al presionar esta tecla inmediatamente se abra el menú Gnome, de manera que imitaremos en algo al comportamiento de esta tecla en Windows.
Para lograrlo debemos dirigirnos al menú System > Preferences > Keyboard shortcuts. Una vez en él buscamos la opción "Show the panel menu" y hacemos clic en su correspondiente columna Shortcut.

Cuando dicha columna cambie a "New acelerator..." inmediatamente presionamos la tecla Windows, notaremos que el texto cambia automáticamente a Super L, eso significa que la tecla ya fue habilitada. Finalmente cerramos la ventana.
Ahora ya tenemos asignada nuestra tecla Windows para que, al presionarla, se abra al instante el menú Gnome.

Visualiza tus archivos ocultos en Ubuntu
El explorador de archivos de Ubuntu por defecto no muestra aquellos archivos y carpetas ocultos, sino solamente aquellos archivos a los que tu usuario tiene acceso; si deseas ver los archivos y carpetas ocultos tendrás que presionar la combinación de teclas Ctrl+H para conseguirlo.
Aunque bien podrías usar esta combinación de teclas para visualizar los archivos ocultos cada vez, existe una manera para hacer que se visualicen los archivos ocultos por defecto, sin necesidad de presionar tecla alguna, solo dirígete al menú Edit > Preferences y en la pestaña "Views" habilita el checkbox "Show hidden and backup files" (Mostrar archivos ocultos y copias de seguridad).

Este truco te permitirá visualizar todos los archivos y carpetas, ocultos o no, de forma permanente.

Activar el Ctrl+Alt+Del en Ubuntu
En uno de nuestros trucos de linux anteriores ya vimos algunas configuraciones del Ctrl+Alt+Del en Linux, ahora veremos otro muy interesante con el cual abriremos el Monitor de Sistema en Gnome cuando presionemos esta combinación de teclas.
Si usas Gnome como interfaz de escritorio de Ubuntu, verás que es sencillo configurar la mencionada combinación de teclas para que se abra el Monitor de Sistema y, de este modo, poder visualizar los procesos en ejecución, la carga del sistema y de la red, etc.

Primero que nada deberás verificar si la combinación Ctrl+Alt+Del no ha sido asignada previamente, para esto dirígete al menú Sistema > Preferencias > Combinaciones de teclas. Si la combinación ya ha sido asignada a otro evento solo elimínala de la lista.
Luego abre una ventana del terminal (Aplicaciones > Accesorios > Terminal) y ejecuta en ella lo siguiente:
gconftool-2 -t str --set /apps/metacity/global_keybindings/run_command_9 "
Y finalmente:
gconftool-2 -t str --set /apps/metacity/keybinding_commands/command_9 "gnome-system-monitor"
Eso es todo. Acabas de configurar la combinación de teclas Ctrl+Alt+Del para que, cada vez que la presiones, accedas al Monitor de Sistema en Gnome.

Cambia el nombre a tu ordenador en Ubuntu
Si necesitas cambiar el nombre de tu ordenador en Ubuntu con este pequeño truco podrás hacerlo fácilmente. Primero que nada debemos cambiar el nombre con el comando "hostname" de la siguiente manera:
sudo hostname Nuevo_Nombre
Seguidamente editaremos el archivo /etc/hostname con el comando "sudo gedit /etc/hostname" y reemplazaremos el nombre anterior por "Nuevo_Nombre" que es el nuevo nombre que queremos asignar a nuestro ordenador. La única información que contiene este archivo es el nombre del ordenador así que no habrá mayor complicación al respecto.
Finalmente modificaremos el archivo /etc/hosts con el comando "sudo gedit /etc/hosts" y cambiaremos el nombre anterior de nuestro ordenador por el nuevo. Solo debemos dirigirnos a las líneas
127.0.0.1 localhost
127.0.1.1 Nombre_Anterior
y cambiar el nombre anterior, Nombre_Anterior, por Nuevo_Nombre, de modo que quedaría así:
127.0.0.1 localhost
127.0.1.1 Nuevo_Nombre
Guardamos el archivo y listo. Ahora solo nos quedará reiniciar nuestro ordenador para que el cambio de nombre surta efecto.

Instala paquetes RPM en Ubuntu con Alien
Es bastante sencillo instalar aplicaciones en Ubuntu, ya sea desde el terminal con el comando "apt-get" o usando el administrador de paquetes "Synaptic". Pero ¿Que sucede si tenemos un archivo .RPM que deseamos instalar y no encontramos por ningún lado el correspondiente paquete .DEB en ninguno de los repositorios de Ubuntu? Afortunadamente contamos con Alien, una aplicación que permite convertir paquetes .RPM a DEB (y otros formatos más); sin embargo esto no garantiza que todas los paquetes .RPM convertidos vayan a funcionar en tu instalación de Ubuntu.
Lo primero que debemos hacer es instalar Alien, para ello abrimos una ventana del terminal y escribimos lo siguiente:
sudo apt-get install alien dpkg-dev debhelper build-essential
Una vez instalado Alien nos dirigimos a la carpeta donde está el archivo .RPM. Al ubicarnos en dicha carpeta escribimos lo siguiente:
sudo alien nombre_paquete.rpm
Con este comando hacemos que se genere un archivo llamado nombre_paquete.deb en la misma carpeta. Finalmente procedemos a instalar el paquete recién generado, así:
sudo dpkg -i nombredelpaquete.deb

Crear un catalogo de imagenes en PDF desde Ubuntu
Imagina que tienes una colección de imágenes y te gustaría recopilarlas todas en un único archivo para enviárselo a alguien a modo de catálogo en formato pdf.
Supongo que para hacer esto existen varias maneras, pero hay una muy fácil y muy sencilla en la que sólo es necesario escribir en la consola un único comando.
Este comando mágico es convert, incluído dentro de las utilidades de la potentísima aplicación ImageMagick.
Convert realiza diferentes funciones y una de ellas es esta.
Situándonos dentro de la carpeta donde se encuentran las imágenes que queremos catalogar escribiremos:
convert *.jpg catalogo.pdf
Convierte todas las imágenes que hay dentro de este directorio y que sean en formato .jpg al archivo de nombre “catalogo.pdf”.
Si aparte de imágenes en formago .jpg también las tuviéramos en formato .png y quisiéramos que todas fueran agrupadas en el mismo archivo:
convert *.jpg *.png catalogo.pdf

Convierte Ubuntu a KUbuntu fácilmente
Como bien sabemos, la principal diferencia entre Ubuntu y KUbuntu es el sistema de escritorio que usan; mientras que el primero usa Gnome el segundo usa KDE. Para aquellos usuarios que provienen de entornos Windows el adecuarse a Gnome no es algo muy sencillo, de modo que para ellos sería más conveniente usar KDE, ya que este posee un menú similar al clásico menú de inicio de Windows.
Para tener KDE presente en Ubuntu solo es necesario instalarlo, la manera más sencilla es hacerlo desde el terminal. Solo abre una ventana de terminal y escribe lo siguiente:
sudo apt-get install kubuntu-desktop
Luego de haber sido descargado e instalado, se te preguntará si deseas cambiar el administrador de inicio de sesión por el de KDE (llamado KDM) o dejarlo con GDM, que es el administrador de Ubuntu. Finalmente reinicia el ordenador.
En la ventana de inicio de sesión presiona el botón "opciones" ubicado en la esquina inferior izquierda, se abrirá una ventana con los tipos de sesión existentes; elige KDE para iniciar sesión con este sistema de escritorio y presiona el botón "Cambiar sesión".

Como podrás ver, en entorno KDE es muy amigable y con un cierto aire a Windows; pero siempre tendrás a la mano Gnome en caso de querer usar este otro entorno.


Ejecuta una aplicación al instante en KUbuntu con Katapult
Katapult es una excelente utilidad para KDE que nos permitirá ejecutar cualquier aplicación al instante con tan solo presionar dos o tres teclas, sin necesidad de navegar a través del menu K para acceder a dicha aplicación.
Para ejecutar Katapult solo presiona la combinación de teclas Alt+Barra espaciadora y verás el siguiente "splash" en pantalla.

Ahora que ya estás en Katapult, comienza a escribir el nombre de cualquier aplicación y mientras lo haces podrás ver en pantalla todas las aplicaciones que contienen en su nombre los caracteres que vienes digitando. Por ejemplo, para acceder a la consola escribimos "Konsole"... y mientras vamos escribiendo veremos lo siguiente:

Desde Katapult podremos acceder a todas las aplicaciones listadas en Kmenu, a la lista completa de canciones de Amarok, a los marcadores o "Bookmarks" de tu navegador, a los documentos de la carpeta Home, etc. Inclusive podremos revisar la ortografía de una palabra y realizar cálculos matemáticos como si se tratara de una calculadora.

Para configurar diversos aspectos de Katapult presionamos Ctrl+C luego de presionar Alt+Barra espaciadora, así podremos realizar diversas modificaciones a esta interesante utilidad.
Katapult viene en KUbuntu por defecto, pero si no lo encuentras podrás instalarlo fácilmente escribiendo lo siguiente en una ventana de consola:
sudo aptitude install katapult
Una vez instalado tendrás que ejecutarlo la primera vez desde el menú K (Menu K > Utilidades > Katapult).

Modificar el orden de inicio en el Grub de Ubuntu
Al instalar dos sistemas operativos (Windows XP y Ubuntu Linux por ejemplo) en un mismo ordenador, el Grub gestiona automáticamente el orden del arranque, mostrando un menú al inicio el cual nos permitirá elegir el sistema operativo con el que deseamos iniciar.
Como ya explicamos en un truco anterior, el Grub por defecto selecciona a Ubuntu dándote pocos segundos para que puedas elegir otro sistema de la lista; ahora aprenderemos a hacer que el Grub muestre a Windows seleccionado por defecto.
Abrimos el terminar y escribimos en él lo siguiente para abrir el archivo menu.lst
sudo gedit /boot/grub/menu.lst
Inmediatamente veremos el contenido del archivo menu.lst. En él ubicamos las lineas siguientes:
## default num
# Set the default entry to the entry number NUM. Numbering starts from 0, and
# the entry number 0 is the default if the command is not used.
#
# You can specify ’saved’ instead of a number. In this case, the default entry
# is the entry saved with the command ’savedefault’.
# WARNING: If you are using dmraid do not change this entry to ’saved’ or your
# array will desync and will not let you boot your system.
default 0
La línea que dice "default 0" es la más importante para nosotros. Junto a la palabra "default" debemos escribir el número del sistema operativo que cargará por defecto. Comienza en 0 ya que Ubuntu ocupa siempre esta posición. ¿Y como saber cual es el número que representa a Windows? Pues muy sencillo, cuando cargue el Grub cuenta en que posición del menú está ubicado Windows, resta uno a ese valor y coloca el resultado reemplazando al cero en la línea "default 0".
En la captura de pantalla que se muestra a continuación, el índice de Windows XP sería el 6, de modo que reemplazaríamos el cero del "default" por un "5" en el archivo menu.lst

Una vez editado el archivo menu.lst guárdalo y reinicia el ordenador. Verás que por defecto está seleccionada la Opción "Windows XP".

El terminal de Ubuntu a una tecla de distancia
Todos sabemos cuan útil es el Terminal en el entorno Linux; con él se pueden realizar una gran cantidad de tareas, muchas más de las que suelen realizar haciendo uso del entorno gráfico. En Ubuntu podemos asignar un atajo de teclado (shortcut o hotkey) para abrir una ventana del terminal rápidamente; el proceso es muy simple.
En vista de que Ubuntu posee una utilidad para la asignación de teclas rápidas, entonces el asignar una combinación de teclas al terminal es bastante sencillo, solo:
* Dirígete al menú Sistema > Preferencias > Atajos de teclado.
* En la ventana que aparece buscar la opción "Abrir terminal" y haz clic en la columna "Atajo de teclado" correspondiente.
* Ahora solo deberás asignar una tecla o combinación teclas, como Ctrl+Alt+X, Ctrl+X o la que gustes.

Eso es todo. Ahora solo deberás presionar el atajo de teclado que elegiste y accederás a una ventana del terminal al instante.

Cambiar el sonido de inicio de sesión de Ubuntu
A muchos de nosotros nos suelen cansar los diversos sonidos que emiten los sistemas operativos, ya sean aquellos que suenan al encender o apagar el equipo, al iniciar o cerrar sesión, etc. Afortunadamente, el quitar estos sonidos en Ubuntu es bastante sencillo; solo deberás hacer lo siguiente:
Dirígete al menú Sistema > Preferencias > Sonido. En la ventana que aparece seleccionamos la pestaña llamada Sonidos y en ella realizamos los cambios deseados. Podemos elegir un evento y quitarle el sonido seleccionando la opción "sin sonido" del menú desplegable.

Si deseamos podremos también asignar nuestros propios sonidos, de modo que nos sentiremos más a gusto con nuestro Ubuntu desde que encendemos nuestro ordenador. En vez de elegir la opción "Sin sonido" elegimos la opción "seleccionar tipo de sonido" y buscamos en nuestro ordenador el archivo en formato .WAV que querramos.

Incrementa el tiempo que se muestra el GRUB en Ubuntu
Si además de Ubuntu posees otro sistema operativo instalado en tu ordenador, gracias al GRUB podrás iniciar sesión en uno u otro de acuerdo a tu elección. Sin embargo, si te demoras demasiado puede que la cuenta regresiva te gane y termines iniciando un sistema que no era el que necesitabas en ese momento. En otras palabras, la cuenta regresiva del GRUB suele ser muy corta; lo ideal sería poder tener unos cuantos segundos mas para elegir con calma un sistema operativo.
Si quieres incrementar esta cuenta regresiva solo deberás hacer lo siguiente:
Abre el archivo menu.lst el cual se encuentra en la carpeta /boot/grub/. Solo accede a una ventana de la consola y digita lo siguiente:
sudo gedit /boot/grub/menu.lst
El archivo menu.lst se abrirá en el editor gedit. En él deberás ubicar el siguiente contenido:
## timeout sec
# Set a timeout, in SEC seconds, before automatically booting the default entry
# (normally the first entry defined).
timeout 3
La línea que dice "timeout 3" es la que indica el tiempo de espera y está expresada en segundos; solo tendrás que modificar este valor por el que prefieras para ajustar la cuenta regresiva del GRUB.

Encripta tus documentos en Linux con OpenSSL
Si tienes información importante en tu ordenador y deseas mantenerla en secreto, una opción que ofrece Ubuntu es encriptar dichos archivos de modo que, aunque terceros tengan acceso a ellos, les será imposible visualizar su contenido sin una contraseña de acceso.
La utilidad que te permite hacer esto se denomina OpenSSL. OpenSSL posee paquetes que ofrecen funciones criptográficas de gran seguridad. Estos paquetes son capaces de encriptar archivos tanto en texto plano como binarios (p.e. una imagen).
Es bastante simple instalar este paquete, una vez instalado podrás encriptar cualquier archivo sin problemas. Para ello, solo abre una consola y escribe en ella lo siguiente:
$ sudo apt-get install openssl
Ahora que instalaste OpenSSL en tu ordenador, el proceso de encriptado es igual de simple. Solo ejecuta lo siguiente en la consola:
$ openssl aes-256-cbc -a -salt -in archivo_a_encriptar.txt -out archivo_encriptado.txt.enc
Donde "archivo_a_encriptar.txt" es el archivo que queremos encriptar (recuerda que puede ser cualquier tipo de archivo) y "archivo_encriptado.txt.enc" es el archivo resultado del proceso de encriptado. Se nos solicitará ingresar y confirmar una contraseña para acceder al contenido original en lo posterior.
Del mismo modo, para desencriptar un archivo se debe ejecutar:
openssl aes-256-cbc -d -a -in archivo_encriptado.txt.enc -out archivo_desencriptado.txt
Se nos solicitará la contraseña ingresada para continuar.
Al finalizar el proceso, en "archivo_desencriptado.txt" tendremos el contenido de nuestro archivo original. Con este pequeño truco tendremos nuestros archivos y documentos confidenciales 100% protegidos.

Recupera el MBR de Windows haciendo uso de un LiveCD
Si deseas recuperar el MBR de tu disco duro lo puedes realizar de distintas maneras. Una de ellas es haciendo uso del LiveCD de cualquier distribución de Linux. Este truco ha sido probado usando los LiveCDs de varias distribuciones como Ubuntu 7.04, Ubuntu 7.10 y Linux Mint. Como requisito indispensable está el hecho de que deberás contar con una conexión a Internet en pleno funcionamiento.
* Inicia tu sistema con el LiveCD que tengas a la mano.
* Una vez iniciado abre una consola y escribe en ella:
$ sudo apt-get install ms-sys
* Y después de instalado el paquete, escribe:
$ ms-sys -m /dev/sdX
* Reinicia tu ordenador y retira el LiveCD.
El comando sudo apt-get install ms-sys instalará el paquete ms-sys, y el comando ms-sys -m /dev/hdX recuperará el MBR. La "X" de "hdX" indica la partición en la que se encuentra Windows. Si está en la hda1 escribe ms-sys -m /dev/hda
A partir de ahora tu ordenador arrancará de nuevo con Windows.

Acceso instantáneo a carpetas usando Gnome
Un truco bastante sencillo y desconocido para muchos que usan el entorno gráfico Gnome. Tan solo presionando la combinación de teclas Ctrl+D podrás acceder a cualquier carpeta casi al instante. Al presionar dicha combinación de teclas aparece una pequeña ventana desde la cual podremos acceder a cualquier carpeta tan solo digitando su nombre.

Lo mejor de esta pequeña utilidad es que posee autocompletado, de manera que, mientras vamos digitando el nombre de una carpeta, esta se irá autocompletando al instante.
Definitivamente este es un truco que, aunque sencillo, mejorará tu desempeño al usar Gnome como entorno gráfico.

Como instalar una consola desplegable en Ubuntu
Si eres de aquellos usuarios expertos en el manejo de la consola de Linux te presentamos una pequeña utilidad para que puedas acceder a ella al instante y no la tengas que estar abriendo y cerrando una y otra vez.
La utilidad se llama Tilda. Tilda permite ubicar una consola en la parte superior de la pantalla la cual siempre estará abierta, podrás visualizarla y ocultarla con tan solo presionar un botón. Para instalarla en Ubuntu, abre una ventana de consola y digita en ella:
sudo apt-get install tilda
A continuación una captura de Tilda en acción.

Una vez instalado solo tendremos que presionar la tecla F1 para que nuestra "consola desplegable" aparezca y desaparezca. Si deseamos cambiar el tamaño de la consola, entre otras características, solo debemos hacer clic con el botón derecho en la ventana de nuestra consola y seleccionar la opción propiedades.

Obtener la información del sistema desde consola de Linux
Si deseas conocer la información de tu sistema en Linux (por ejemplo la versión del Kerner que vienes usando, la arquitectura del procesador de tu ordenador, el nombre de tu máquina, etc), lo podrás hacer desde la consola haciendo uso del comando uname.

Este comando nos proporcionará toda la información de nuestro ordenador y nuestro sistema operativo. "uname" posee muchas opciones y parámetros; los más importantes son:
* uname -a: Nos muestra toda la información de nuestro sistema y nuestro ordenador.
* uname -r: La versión del Kerner de nuestro sistema
* uname -n: Muestra el nombre de nuestro ordenador (el que asignamos al instalar el SO).
* uname -m: Muestra la arquitectura de nuestro procesador (i386, i486, i586, i686).
* uname -s: Nos muestra el nombre del sistema operativo.
Si queremos conocer dos o mas items de información a la vez, por ejemplo, que se nos muestre el nombre de nuestro ordenador junto con la versión del Kerner, no tenemos más que combinar los parámetros, así:
uname -nr
Para documentarte un poco más sobre este comando te recomendamos que escribas en la consola el comando man uname, el cual te mostrará todas los parámetros disponibles para este comando.

Instalar Restricted-Extras de Ubuntu
A pesar de que las últimas distribuciones de Ubuntu vienen con casi todo lo necesario para empezar a trabajar, aún hay ciertas aplicaciones muy necesarias que no vienen por defecto en los ISOs.
Si luego de haber instalado tu Ubuntu 7.10 (Gutsy Gibbon) deseas tener Java, Flash, descompresor rar, gstreamer, una gran cantidad de codecs multimedia y fuentes, lo único que debes hacer es abrir una ventana de consola y escribir lo siguiente:
sudo apt-get install ubuntu-restricted-extras
Y si tienes KUbuntu, nada más sencillo
sudo apt-get install kubuntu-restricted-extras


¿No recuerdas que comando usar en la consola de Linux?
Con lo potente que es la consola de Linux, algunas veces no somos capaces de encontrar - o recordar - el comando adecuado para cierto tipo de tarea; son tantos los comandos que ofrece Linux que no podemos tenerlos todos en mente en un momento dado.
Una ayuda para recordar un comando que necesitemos usar para llevar a cabo cierta tarea la podemos obtener con los comandos apropos o man -k
Estos comandos permiten buscar cualquier coincidencia de una cadena en las páginas man, que son archivos de texto que contienen información sobre los comandos en los sistemas Linux/Unix. Por ejemplo, si deseo buscar algún comando que trabaje con directorios solo tengo que escribir en la consola cualquiera de las siguientes líneas:
* apropos dir
* apropos directorio
* man -k dir
* man -k directorio
Estas búsquedas dependen mucho del idioma en que estén tus páginas man. Si están en castellano puedes usar palabras en este idioma (como "directorio"

 para tus búsquedas. Sin embargo, cabe resaltar que no todas las páginas
del manual están traducidas, por lo que en algunos casos puede que no
obtengas los resultados esperados. Tenerlo bien presente.
para tus búsquedas. Sin embargo, cabe resaltar que no todas las páginas
del manual están traducidas, por lo que en algunos casos puede que no
obtengas los resultados esperados. Tenerlo bien presente.
A continuación mostramos una captura de pantalla que muestra al comando apropos en acción:


Como eliminar procesos bloquedos en Ubuntu
Si tenemos aplicaciones que no quieren cerrarse por ningún motivo (ni siquiera presionando Ctrl + C ó Alt + F4), podemos usar la consola como recurso de salvación para poder cerrar este tipo de aplicaciones "rebeldes" de manera limpia y efectiva.

Primero lo primero. Abrimos una nueva ventana de consola presionando la combinación de teclas Control + Alt + F2 (si pide contraseña de root ingresarla). Con el comando Kill podremos eliminar la aplicación pero para usarlo necesitamos su PID. Con el comando ps se pueden listar los PIDs de todas las aplicaciones en ejecución. Sin embargo, como suelen ser bastantes los programas activos, mejor realizaremos un filtrado con GREP para obtener su PID exacto. El comando es el siguiente:
ps -e | grep nombreprograma
Donde nombreprograma es el nombre de la aplicación que queremos eliminar.
Ahora, conociendo el PID podemos eliminar fácilmente la aplicación usando el comando Kill
kill [PID]
Donde [PID] es el número PID del programa a eliminar.
Ahora, cada vez que tengamos una aplicación que nos dé problemas solo tendremos que acceder a la consola, obtener su PID y eliminarlo con el comando KILL.

Como recuperar tu contraseña olvidada de Ubuntu
Si por cualquier circunstancia olvidaste la contraseña de tu usuario de Ubuntu es bastante fácil resetearla y asignarle una nueva. Los pasos son muy sencillos, solo deberás hacer lo siguiente:
* Enciende tu ordenador y cuando aparezca el prompt del Grub presiona la tecla ESC.
* Presiona la tecla "e" (sin comillas) para editar.
* Dirígete a la línea del kernel que usas (en caso de que sean 2 o más) y presiona nuevamente la tecla "e".
* Dirígete al final de dicha línea y digita lo siguiente:
rw init=/bin/bash

* Presiona ENTER y luego "b" (sin comillas) para reiniciar tu sistema.
* Ahora, al reiniciar tu sistema, este cargará con el usuario Root pero sin contraseña.
* Digita el comando siguiente:
passwd tu_usuario
* Donde tu_usuario es tu nombre de usuario
* Escribe una contraseña (de preferencia una que no vuelvas a olvidar)
* Reinicia nuevamente el sistema.
Luego de llevados a cabo estos pasos podrás acceder a tu sesión con tu nombre de usuario y tu NUEVA CONTRASEÑA.

Asignar un alias para montar y desmontar el CD
Una manera bastante sencilla de montar y desmontar una unidad de CD es asignar un alias cada una de estas actividades y almacenarlas en el archivo .bashrc que está localizado en el directorio home.
La forma de asignar un alias es como sigue:
alias montcd=′mount -t iso9660 /dev/cdrom /mnt/cdrom -r′
alias dmontcd=′umount /cdrom′
El texto mostrado debe ser copiado y pegado, tal cual está, al archivo .bashrc.
La ruta /dev/cdrom especifica el dispositivo correspondiente al CD-ROM, y /mnt/cdrom deberá ser una carpeta vacía

Modificar el tipo de letra de la consola
Si la fuente y/o el tamaño de las letras de la consola te parecen muy pequeñas o deseas verlas con otra fuente, puedes cambiar el tipo y tamaño de letra muy fácilmente. Tan solo, desde la consola, ejecuta el siguiente comando:
consolechars -f
Donde la fuente puede ser cualquier archivo que aparezca en el directorio /usr/share/consolefonts con la extensión .psf o .psf.gz. Por ejemplo, puedes escribir el siguiente comando:
consolechars -f lat0-16
Ten en cuenta que el nombre de la fuente va sin la extensión descrita líneas arriba.
Si deseas cambiar el tamaño de la ventana desde el arranque, deberás modificar la línea del kernel del Grub cambiando el siguiente valor:
vga=
En
| 640x480 800x600 1024x768 1280x1024
------+--------------------------------------
8 bpp| 769 771 773 775
16 bpp| 785 788 791 794
32 bpp| 786 789 792 795

El comando LS con colores personalizados

Como es bien sabido, para listar los archivos y carpetas en modo consola se usa el comando LS, el cual posee varios parámetros que lo hacen bastante potente y útil. Este comando también permite resaltar los diferentes tipos de archivos y carpetas por colores, para su más fácil identificación.
Aunque existe una lista de colores predeterminada para este comando, existe también una manera de cambiarlos en caso no sean de nuestro agrado. Para ello hacer lo siguiente:
Una vez en consola, ejecutar el comando: dircolors -p > colores.
Esto permitirá que los colores por defecto sean volcados a un archivo llamado "colores". El archivo generado también contendrá una serie de comentarios acerca del contenido del mismo (en inglés).
El archivo generado consta de varias líneas en las que se detallan los tipos de archivos, la extensiones correspondientes y los colores asociados a las mismas. Los códigos de color pueden tener hasta tres partes y estar separadas unas de otras mediante un punto y coma (

 . Estas secciones de los colores especifican los colores del primer plano, del fondo y otros atributos.
. Estas secciones de los colores especifican los colores del primer plano, del fondo y otros atributos.
Atributos para el texto:
* 00 Ninguno
* 01 Resaltado
* 04 Subrayado
* 05 Parpadeante
* 07 Invertido
* 08 Atenuado
Códigos de color de primer plano:
* 30 Negro
* 31 Rojo
* 32 Verde
* 33 Amarillo
* 34 Azul
* 35 Morado
* 36 Cyan
* 37 Blanco
Códigos de color de fondo:
* 40 Negro
* 41 Rojo
* 42 Verde
* 43 Amarillo
* 44 Azul
* 45 Morado
* 46 Cyan
* 47 Blanco
Solo deberás modificar los códigos asociados a los tipos con colores que más te agraden y listo.

Cambia el nombre de tu ordenador en Ubuntu
A primera vista no es sencillo modificar el nombre de nuestro ordenador en Ubuntu (bueno, no es tan sencillo en comparación con Windows); sin embargo esto no es tan complicado como parece. Si deseas cambiar el nombre a tu equipo solo deberás realizar lo siguiente:
* Abrir una ventana de la consola
* Ejecutar el comando hostname para cambiar el nombre a nuestro ordenador:
sudo hostname NuevoNombre
* Editamos el archivo etc/hostname y reemplazamos el nombre antiguo por el nuevo nombre (NuevoNombre) que acabamos de asignar a nuestro ordenador:
sudo gedit etc/hostname
* Igualmente, editamos el archivo etc/hosts y buscamos la línea en la cual aparezca el nombre antiguo de nuestro ordenador:
sudo gedit etc/hosts
Luego procedemos a cambiarlo por "NuevoNombre", el nombre que estamos asignando a nuestro ordenador. Salimos del terminal, reiniciamos y listo. Hechos estos 4 pasos habremos cambiado el nombre a nuestro ordenador sin problemas.

Acceder al contenido de imágenes de CD en Linux
Si tienes en tu ordenador imágenes de CD y deseas visualizarlas y/o modificar su contenido, deberás montar dicha imagen de la misma forma como realizas el montaje de una unidad de CD-ROM real o una partición del disco duro.
El comando "mount" es el encargado de realizar esta tarea. En la consola deberás escribir lo siguiente:
mount -o loop nombrearchivo.iso /mnt/aux
Donde nombrearchivo.iso es el nombre de la imagen de CD que está en formato ISO. Sin embargo, "mount" soporta varios formatos de archivos de imagen, como iso, raw, img, etc.
/mnt/aux es la ruta donde se almacenará el contenido de la imagen de CD; en nuestro caso la carpeta se llama "aux", la cual debe crearse previamente a la ejecución del comando mencionado.
Luego de realizados los cambios en la imagen de CD, se debe desmontar dicha imagen escribiendo lo siguiente en la consola: umount /mnt/aux

Como compartir archivos entre Windows y Linux
Ya que Linux detecta automáticamente las particiones en formato FAT32, la manera más sencilla de compartir archivos entre un sistema operativo y otro sería creando una partición en este formato y colocando los archivos a compartir en ella. En Ubuntu puede crearse una partición FAT32 durante la instalación del sistema.
Para evitar problemas con algunos caracteres (acentos, eñes, etc.) o con las mayúsculas/minúsculas en los nombres de archivos, será necesario editar el archivo /etc/fstab añadiendo un par de líneas al mismo

Añade lo siguiente a la línea correspondiente a la partición vfat:
shortname=winnt,iocharset=utf8,codepage=850
También es recomendable añadir lo siguiente
uid=nombreusuario
(donde "nombreusuario" es el nombre del usuario con el que ingresas al sistema)
Haz esto para tener acceso a este disco sin necesidad de ser root

Comparar el contenido de dos archivos en Linux
En GNU Linux existen varias aplicaciones, tanto de consola como mediante interfaz gráfica, que permiten comparar dos archivos y mostrar las diferencias que existen entre ellos. Esto es especialmente útil para programadores y desarrolladores, para que ellos puedan comparar sus proyectos y visualizar los cambios que se hicieron a través del tiempo.
Como dije, existen varios comandos que hacen esto por nosotros, uno de ellos es diff el cual, desde consola, nos permite visualizar los cambios realizados entre dos versiones de un mismo archivo. Otro comando similar es merge, que además de buscar cambios, los combina todos en un archivo.
Pero si lo que estamos buscando es una aplicación que haga esto mediante una interfaz gráfica, tenemos a Meld. Este programa nos mostrará todas las diferencias que existen entre dos archivos o entre el conjunto de archivos de dos carpetas distintas. Las diferencias serán resaltadas con diferentes colores y podremos realizar las modificaciones pertinentes desde el mismo programa. A continuación una captura del programa

El programa incluye bastantes guías y ayudas para hacer la edición de texto más sencilla. También se podrán ver flechas hacia uno u otro sentido al lado de los textos resaltados para realizar las modificaciones con tan solo un clic.
Para instalar Meld en Ubuntu solo escribir lo siguiente en la consola:
sudo aptitude install meld

Más información para el mensaje "Comando no encontrado"
En Linux, cuando ejecutamos en consola un comando que no existe, aparece un mensaje como el que sigue:
root@localhost:~# mplayer
-bash: mplayer: command not found
(orden no encontrada)
Esto puede significar dos cosas: La primera, que hayamos digitado mal el comando o el nombre de la aplicación y la segunda, que sencillamente el programa al que estamos invocando no esté instalado. Por suerte para nosotros existe un pequeño paquete que nos puede esclarecer esa duda y brindarnos mucha más información. El paquete se llama command-not-found el cual, para el ejemplo anterior, mostraría la siguiente información:
root@localhost:~$ mplayer
The program ‘mplayer’ can be found in the following packages:
* mplayer-nogui
* mplayer
Try: sudo apt-get install [selected package]
Make sure you have the ‘multiverse’ component enabled
-bash: mplayer: command not found
Esto en caso de que el comando esté bien escrito; caso contrario nos muestra la información habitual de "comando no encontrado".
El paquete command-not-found viene instalado por defecto en la versión Feisty Fawn (7.04) de Ubuntu en cualquiera de sus versiones (Kubuntu, Xubuntu, Ubuntu, etc.).

Busca una cadena de texto en Linux
Es muy sencillo encontrar una cadena de texto en un archivo o en una carpeta de archivos en Linux (cualquier distro). A pesar de que no existe un comando específico para buscar cadenas, la potencia de los comandos de Linux permite conjuncionar 3 de ellos en una sola instrucción.
Tan solo abre una consola y escribe lo siguiente:
find "ruta" -type f | xargs grep "cadena a buscar"
Donde "ruta" se refiere a la ubicación del archivo y "cadena a buscar" es justamente eso, la cadena de texto que deseamos buscar.
Una pequeña explicación de los comandos que se usan en esta expresión:
* find "ruta" permite buscar archivos en el directorio especificado por ruta. Para realizar la búsqueda en el directorio actual colocar como ruta un punto "."
* xargs combinará cada elemento seleccionado con el comando especificado
* Y finalmente grep busca patrones o coincidencias en un archivo dado


Instalar un dispositivo bluetooth en Ubuntu
Si tienes un celular o cualquier otro dispositivo con soporte bluetooth y quieres transferir tus archivos entre tu ordenador y tu dispositivo móvil lo primero que tienes que hacer es instalar el soporte bluetooh para tu equipo. Dicho soporte se consigue instalando dos pequeñas aplicaciones: BlueZ y Gnome Bluetooth Subsystem. Con la primera estaremos instalando el controlador del dispositivo mientras que con la segunda habremos instalado dos aplicaciones, el Administrador de Bluetooth, cuya función es localizar los dispositivos bluetooth disponibles y la aplicación Compartición de Archivos por Bluetooth,que gestiona la recepción de archivos; estas aplicaciones se ubican, en en el menú Aplicaciones » Accesorios » Compartición de Archivos por Bluetooh y en el menú Sistema » Preferencias » Administrador Bluetooth, respectivamente.
Al grano. Para habilitar la transferencia de archivos vía bluetooth desde Ubuntu deberás hacer lo siguiente:
* Abre una ventana del terminal.
* Escribe en el terminal lo siguiente para descargar bluez-utils
$ sudo apt-get install bluez-utils
* Descarga e instala gnome-bluetooth escribiendo en el terminal lo siguiente
$ sudo apt-get install gnome-bluetooth
* Al descargar gnome-bluetooth se instalaran las dos aplicaciones mencionadas arriba. Además aparecerá el ícono de bluetooth en el panel una vez que esté conectado. Esto indica que la instalación fue satisfactoria.
* Hasta este paso ya tienes tu equipo con el soporte bluetooth plenamente configurado. Para enviar ficheros desde tu móvil solo debes buscar en él el dispositivo al que quieres copiar (aparecerá el nombre de tu equipo), seleccionarlo y transferir tus archivos. Los ficheros enviados se almacenarán en la carpeta personal.

De igual modo, existen varias maneras para enviar un archivo de tu equipo al móvil; la más sencilla de ellas es seleccionarlo, hacer clic en él con el botón derecho y elegir la opción “Enviar a”; seleccionas “bluetooth” y eliges tu dispositivo móvil que de seguro aparecerá en el listado.

Presionas enviar y listo. Tus archivos habrán sido transferidos satisfactoriamente.
Otra forma de enviar tus archivos desde tu equipo a tu móvil la puedes realizar desde la consola. Solo necesitas abrir un terminal y escribir en él gnome-obex-send nombredelfichero, donde nombredelfichero es el nombre del archivo que deseas transferir.

Pasos a seguir por si GNU/Linux se cuelga
Aunque es muy poco frecuente, los sistemas bajo GNU/Linux también se cuelgan. Existen ciertas aplicaciones (como Compiz Fusion, por citar alguna) que podrían hacer que nuestro sistema colapse y se cuelgue. Aunque podemos reestablecer nuestro sistema presionando la combinación de teclas “Ctrl + Alt + Retroceso” para reiniciar el entorno gráfico, habrán veces en las que esto no será suficiente y necesitemos reiniciar por completo nuestro ordenador. En este tipo de situaciones, esporádicas por cierto, lo menos recomendable es apagar el computador y volverlo a prender; este procedimiento puede dañar nuestro sistema, nuestra información y hasta nuestros discos duros.

Para reiniciar nuestro sistema de manera segura en Linux deberemos hacer lo siguiente: Presionar la combinación de teclas "Alt + Impr Pant|Pet Sis" (la de captura de pantalla). Mientras las mantenemos pulsadas presionamos una a una, lentamente, las teclas REISUB; luego de hacer esto nuestro sistema se reiniciará de forma segura. Aunque suena un poco complicado no lo es tanto, además, ten presente que solo así podrás reiniciar tu sistema ante un fallo grave. ¿Y por que esa extraña combinación de teclas para reiniciar? Pues cada letra de la palabra R E I S U B tiene un significado:
* R: Pone el teclado en modo RAW.
* E: Finaliza todos los procesos.
* I: "Mata" a todos los procesos.
* S: Realiza la sincronización del disco duro.
* U: Desmonta todos los sistemas de ficheros.
* B: Finalmente la B reinicia el ordenador.
Eso es todo. Realizados estos pasos nuestro ordenador se reiniciará sin ningún inconveniente. Aunque no tengamos que usarlo casi nunca, este truco nos puede salvar de muchos apuros.

Ejecutar comandos en Ubuntu directamente sin la consola
Un pequeño tip para aquellos usuarios de Ubuntu (en cualquiera de sus versiones). Existe una manera muy sencilla para poder ejecutar comandos sin necesidad de acceder a la consola. Para poder lograrlo tan solo se debe presionar la combinación de teclas Alt+F2 e ingresar en la ventana que se abre el comando que deseemos ejecutar.

Esta ventana también provee varias funcionalidades más, como la posibilidad de abrir una terminal y ejecutar el comando que hayamos digitado, entre otras
LINKs CON MAS TRUCOS DE LINUX:
http://www.trucoslinux.net/
http://www.elhacker.net/trucoslinux.htm#pantalla
http://***/putusoft/trucospc/trucux.htm#telnet
http://informatica-practica.net/trucos/trucos-linux.php
http://informatica-practica.net/trucos/trucos-linux.php
http://es.kioskea.net/linux/linast.php3
http://bulma.net/body.phtml?nIdNoticia=1310&nIdPage=5
http://bulma.net/body.phtml?nIdNoticia=1310&nIdPage=4
Suscribirse a:
Entradas (Atom)